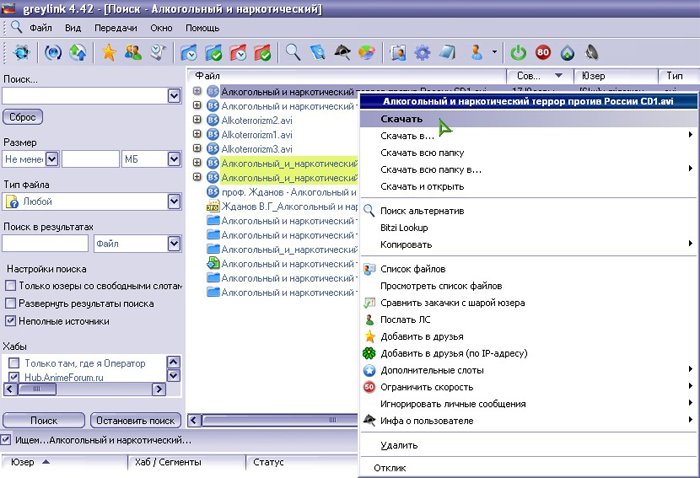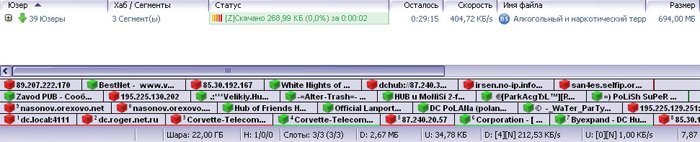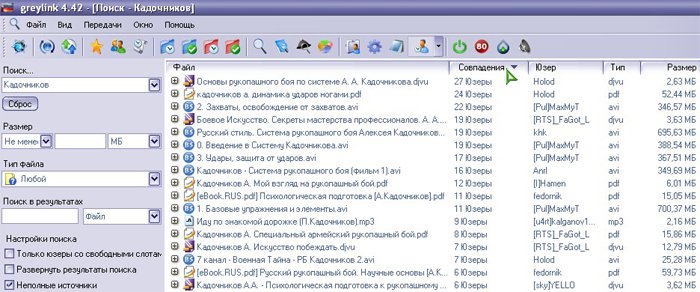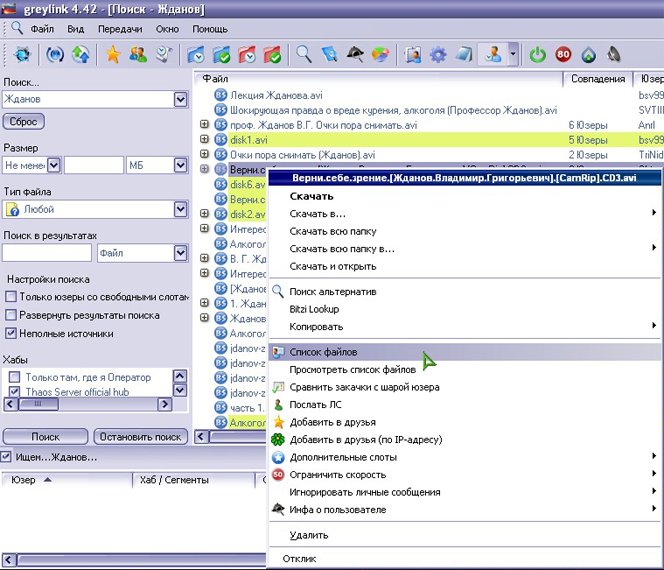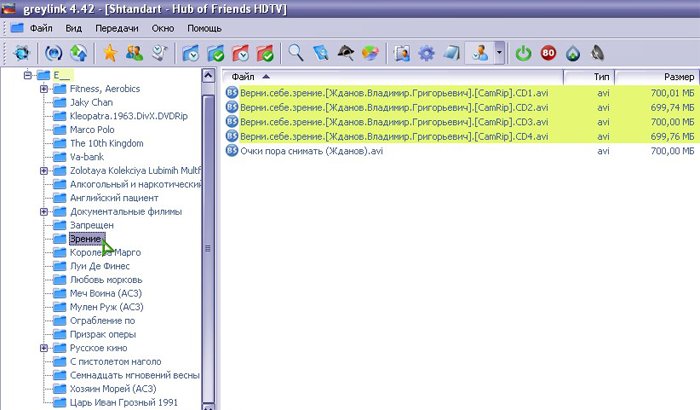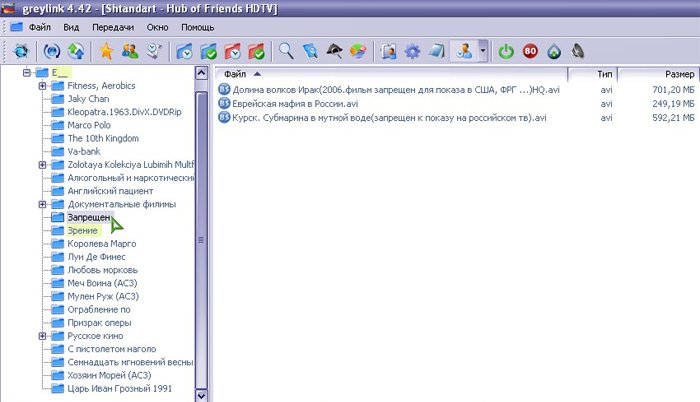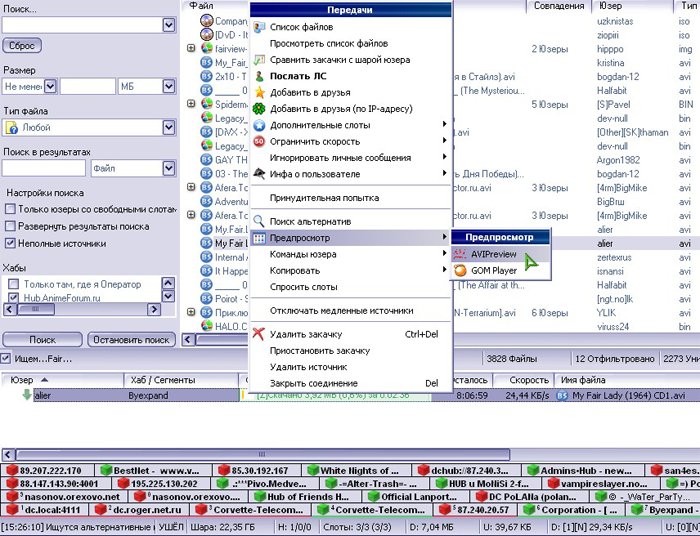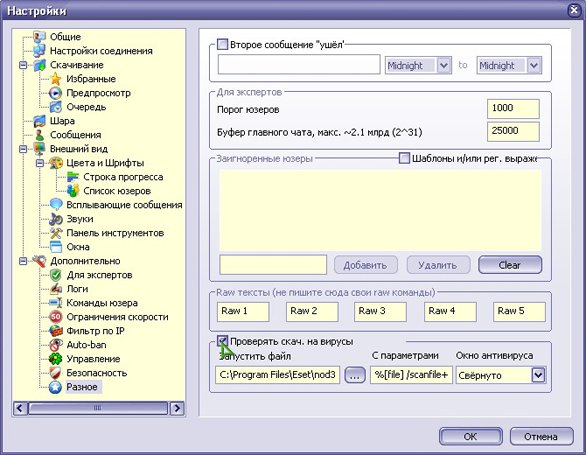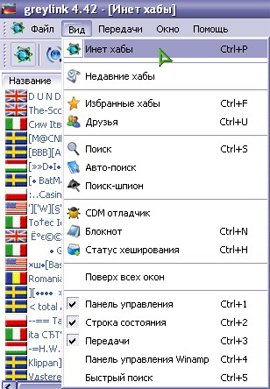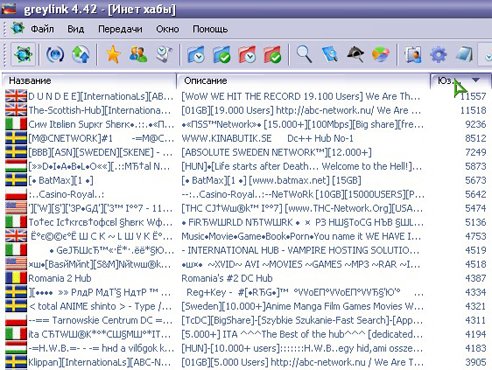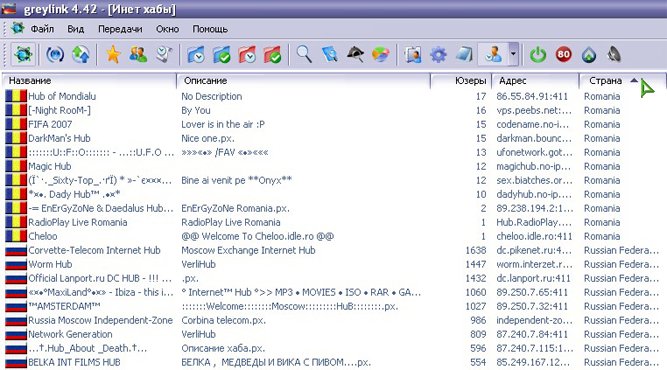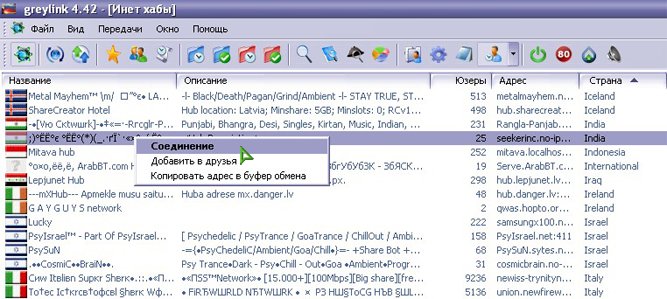Установка и настройка DC++
FAQ аka ЧаВо (часто задаваемые вопросы)
Оглавление
- Начало работы, общие вопросы
- Установка клиента
- Установка доступа на локальные ресурсы (расшаривание файлов)
- Вопросы по расшариванию
- Настройка путей для скачиваемых файлов
- Операции над списком избранных хабов
- Выбор типа подключения к сети
- Доступ к настройкам клиента
- Проблемы с соединением
- Как найти и скачать нужный файл
- Расширенные возможности поиска
- Вопросы по поиску и скачиванию
- Ограничение скачивания только локалкой
- Прочие вопросы по настройке клиента
- Справочная информация
Что такое P2P и DC++ ?
В больших сетях рано или поздно возникает проблема поиска нужных
файлов на компьютерах пользователей. Чем больше пользователей, тем
более трудоемким процессом это становится. Для облегчения поиска существуют
P2P сети. P2P - иначе peer-to-peer, т.е. прямой обмен.
Direct Connect - это peer-to-peer файлообменная система, построена
по тому же принципу что и, например, eDonkey, Kazaa, Napster и т.п.
Т.е. на компьютер ставится специальная программа - клиент DC++, в
котором указывается какие папки сделать "общими", после
чего он подключается к общему серверу в локальной сети, и через сервер
позволяет увидеть другие компьютеры подключенные к нему.
Выглядит это так - после запуска вы попадаете в окно, чем то напоминающее
IRC - т.е. окно мини-чата, а справа колонка с активными в настоящий
момент пользователями. Два раза кликнув правой кнопкой по какому-либо
нику можно получить список файлов и каталогов у этого пользователя,
и скачать то что нужно.
Кроме того, есть возможность поиска файлов у всех пользователей по
ключевому слову, а также поддерживается докачка недокаченных файлов
и многопоточная загрузка одного файла с нескольких компьютеров, если
все они обладают одинаковым файлом.
Также одной из интересных особенностей системы является то, что при
работе с файлами она не ограничивается их именем или, скажем, размером.
Все расшариваемые файлы хэшируются (hashing) и вычисляется их "контрольная
сумма"(TTH), позволяющая уникально идентифицировать файл по его
содержимому, независимо от его имени.
Как это работает ?
Пользователи устанавливают себе программу - клиент DC++, с помощью
клиента открывают доступ на свои файлы, и соединяются с выделенным
сервером - хабом. Хаб обрабатывает списки открытых файлов и осуществляет
передачу результатов поиска. Хаб нужен только для обмена информацией
о файлах, а скачивание идет непосредственно с пользователя (peer-to-peer).
Таким образом, у вас есть доступ к открытым для общего пользования
папкам и возможность поиска необходимых файлов.
А если я выключу клиента, мои данные останутся доступными?
Конечно, нет: после выключения клиента на вашем компьютере не будет
программы, передающей данные по запросу других клиентов сети.
Могут ли другие пользователи нанести вред моему компьютеру,
если я использую DC++?
Нет! Вы сами выбираете, какие папки открыть для доступа и при этом
никто не может стереть эти папки или записать туда новые файлы. Остальные
пользователи могут только скачивать оттуда файлы.
Назад к оглавлению
Где мне найти и скачать клиент DC++?
Клиентов для сетей DC++ существует множество, каждый со своими достоинствами
и недостатками.
Сравнение различных клиентов, а также ссылки на сайты разработчиков можно найти здесь.
При установке клиента обратите внимание: начиная с Windows Vista и далее в Windows 7/8 введён механизм защиты файлов в 'Program Files', поэтому при установке в эту папку клиенты DC++ не могут изменить или сохранить свои настройки для корректной работы. Это вызывает различные ошибки. Поэтому, устанавливайте клиент в другую папку, а не 'Program Files', иначе придется потом его запускать от имени администратора, что небезопасно.
Начальная настройка клиента.
1. Заходите в меню File (Файл) - Settings (Настройки)
2. Закладка General (Главные). Заполняете поля Nick и E-mail, выбираете
тип Соединения.
В поле Nick (Ник) должен быть указан Ваш логин.
В поле Connection Settings (Настройки соединения) выделяем на Direct
connection.
3. Закладка Downloads (Загрузки). Оставляем по умолчанию
Default download directory (папка закаченных файлов по умолчанию)
= C:\Program Files\StrongDC\Downloads\
Unfinished downloads directory (папка для незаконченных загрузок)
= C:\Program Files\StrongDC\temp\
По желанию можно их изменить.
4. Закладка Sharing (Шара). Выберите папки, которые Вы желаете открыть
для доступа, нажав на кнопку Add folder (Добавить).
После выбора и нажатия OK папка хэшируется (индексируется), это занимает
время; нажмите Run in background (в фоновом режиме), чтоб визуально
не мешало хэширование.
Первоначальная настройка выполнена. В дальнейшем при необходимости можно будет изменить настройки.
Назад к оглавлению
Что такое шара ?
Шара - от share (англ. акция) - т.е. шарить (расшаривать). Все это одно и то же. Смысл один - добавлять в список ваши файлы, которые будут доступны всем остальным.
Перейдём в раздел настроек "Шара" (Меню "Файл"-"Настройки"-"Общие"-"Шара",). В этом разделе вы выбираете какие
из ваших локальных файлов будут доступны для скачивания другим людям
через DC++ сеть. Вся идеология DC++ построена на добровольном обмене
интересным материалом между участниками сети.
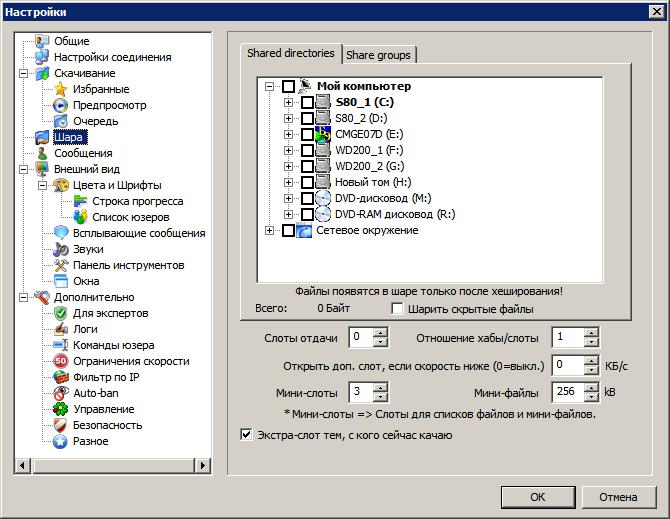
Откроем вместе доступ к папке D:\mp3.
Для этого щёлкнем курсором по квадратику выбора напротив названия
папки. В дальнейшем, всё, что вы скопируете в эту папку будет автоматически
проиндексировано (прохэшировано) и разрешено на доступ клиентом DC++ сети.
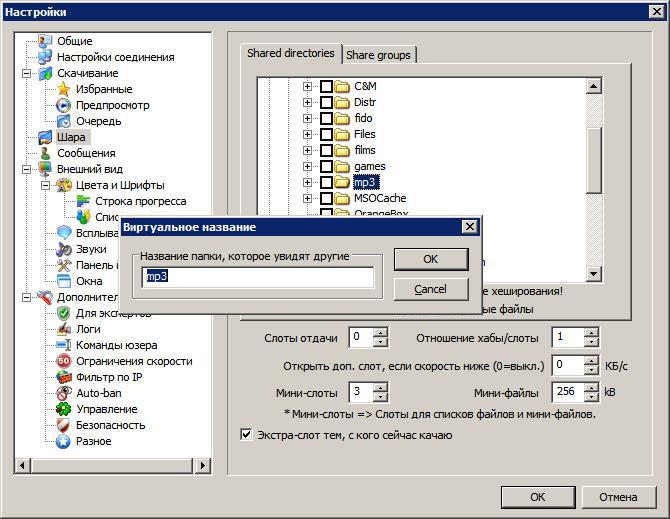
В появившемся окне можно определить название
папки, видимое пользователям DC++ при запросе с вас списка файлов.
Обыкновенно, имя оставляют таким же, как и имя локального ресурса.
По окончании операций над "Виртуальным названием" нажимаем "ОК".
При установке доступа на нескольких папок,
возможно указать им одинаковое "виртуальное" название. Таким образом,
файлы (например, фильмы) можно хранить на разных дисках, а для удалённого
пользователя они будут, как будто, в одной общем каталоге. Другое
применение: внутреннее разделение файлов (например, "смотрел",
"на запись", "записано" и т.п.), а при выкладывании в доступ эти
все папки названы одним словом "Видео"; файлы в них будут объединены
в один общий каталог, который и будет уже доступен к просмотру для
конечного пользователя DC++ сети.
В появившемся окне вы сможете наблюдать динамику и параметры хэширования.

Нажимаем "Запустить в
фоновом режиме" и отмечаем по аналогичному алгоритму другие ресурсы,
которые сочтём достойными для всеобщего обозрения. Обратите внимание
на самый низ окна клиента, там отражена информация об объёме уже прохэшированных
файлов, динамичный движок текущего состояния хэширования и информация
об оставшемся количестве и объёме ресурсов к обработке.
Итак, мы выбрали файлы для всеобщего доступа
и запустили процесс их хэширования, который нужен для того, чтобы другие
пользователи могли получить доступ к нашим файлам.
Назад к оглавлению
Я расшарил файлы (папки), но всё дико тормозит. Это всегда так
будет?
Скорее всего, клиент еще не закончил хэшировать выложенные вами в
доступ файлы. Когда он закончит хэширование тормоза прекратятся. Вы
можете ограничить скорость хэширования в настройках - тогда добавление
файлов будет происходить дольше, но нагрузка на процессор упадет.
Я скопировал в расшаренную папку новые файлы, но их не видят
пользователи. Или файлы расшариваются не сразу, и мне приходится перезаходить.
- В строке, где обычно пишете сообщение (для чата), наберите команду
/refresh, жмем Enter (самое действенное). Или Файл=>Обновить список
файлов или Ctrl + E. Все, перезаходить не надо. Кнопка Пересоединиться
(или Ctrl+R) иногда ускоряет дело.
Расшариваются не все файлы.
(это особенно актуально при расшаривании DVD отдельными файлами, а
не образом сразу).
- По умолчанию файлы с одинаковыми именами (setup.exe) не расшариваются
в DC. Если Вы хотите сделать так, чтобы расшаривались дубликаты файлов
(на общий размер шаров это не повлияет): в File -> Settings (Файл
-> Настройки) выбираем вкладку Advanced (Дополнительно) и ставим
галочку у параметра Keep duplicate files in you file list (Оставлять
дубликаты в списке файлов).
Для надежности можно запаковать дистрибутив в архив и дать зипу уникальное
имя (my-k3wl-prog-v12b.zip).
Почему у меня слетела шара? Я включил DC++ а там расшарено
0МБ, хотя было 100ГБ.
По непроверенным данным, такое случается, если вы выключаете/перезагружаете
компьютер, предварительно не выключив DC++
Где можно отключить функцию автоматического расшаривания файлов,
которые я скачал в DC++ ?
Для этого надо скачивать в папку, которая не расшарена.
Единственное "но": DC++ отдает недавно скаченные файлы
даже из нерасшаренной папки. В списке их не видно, но по TTH они качаются
(т.е. только в случае, если кто-то начал скачивать этот же файл из
списка другого пользователя).
А где можно посмотреть те файлы, которые я выложил?
File - Open own list.
Что такое Fake share (обманная шара), кто такие читеры?
Некоторые пользователи пытаются обмануть хаб путем использования хитрых клиентов, чтобы обойти
ограничение на минимальный размер шары, либо просто потому, что им лень что-то расшарить.
Такие пользователи называются "читерами" или "фэйкерами", их ресурсы - обманными или "фэйками". При обнаружении они обычно банятся операторами или ботом хаба.
Настройка путей для скачиваемых файлов
Обращаю ваше внимание на закладку "Скачивание". В ней указаны пути,
куда будут складываться файлы, закачиваемые вами из сети DC++.
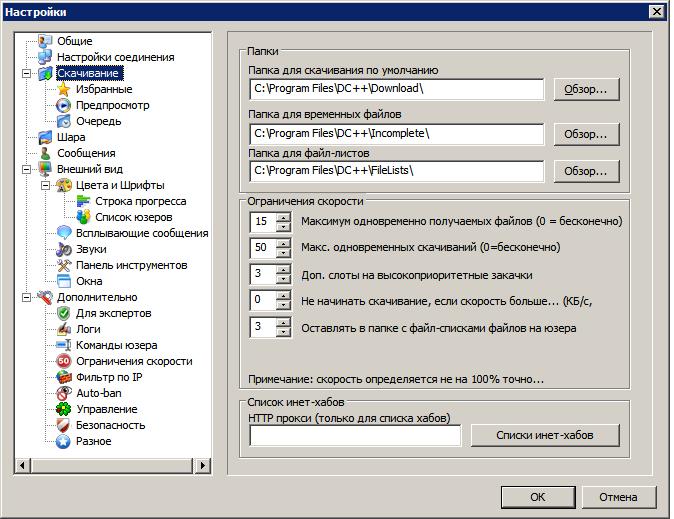
Ярлыки на папки "Downloads" (папка для скачивания
по умолчанию) и "Incomplete" (папка для временных файлов), автоматически
создаются при инсталляции. Но существует вероятность, что вам будет необходимо
явно указать место, куда будут скачиваться файлы. К примеру, вы ставите
PeLink на диск C:\, а нужные гигабайты для скачиваемого материала - на диске D:\
Назад к оглавлению
Работа со списком избранных хабов
Где найти адреса хабов?
Как правило, информация о локальных хабах находится на сайте или форуме
вашего провайдера.
Кроме этого, существуют списки общедоступных интернет-хабов, например:
http://dchublist.com - Мировой список, http://dchublist.ru - Российский список
1. Зайдите в меню View (Вид) - Favorite Hubs (Избранные хабы). Нажмите
кнопку New (Новый).
2. В окошке Favorite Hubs Properties (Свойства хаба) заполните поля
в разделе Hub(Хаб)
Name (Название) - название сервера,
Address (Адрес)- пишем адрес сервера
Жмем OK и ставим галочку перед названием сервера (в Favorite Hubs)
для автоматического соединения с ней при запуске программы. Чтоб подключиться
к хабу сиюминутно, выделяем название и жмем Connect (Подключиться).
Можно без проблем быть подключенным к двум и более хабам одновременно.
А оно работает без инета? Халява?
Если это внутрисетевой хаб, то он работает "без интернета"
и скачивание с него бесплатно. Также можно зайти на интернетовские
Публичные Хабы (Public Hubs), скачивание с которых платно, если у вас
тариф с оплатой трафика.
После соединения с хабом ты увидишь следующее. Левое окно - это чат,
правое - список пользователей подключенных на данный момент к серверу.
В окне чата ты можешь спросить нужное тебе файло. Но настоящие мачо
поступают не так. Они открывают поиск, задают искомое слово, к примеру
"9 рота" и качают что вывалилось.
После того, как Вы зашли на хаб, рекомендуется прочитать его правила
и выполнять их.
Общие правила поведения на хабе:
- Запрещен флуд, реклама, спам.
- Запрещён мат, оскорбления, в любом виде, участников чата, а также людей,
принадлежащих к группе ОП или VIP.
- Не нужно расшаривать ненужные и системные папки WINDOWS, Program
Files и т.п.
- Не нужно спрашивать у чатлан нужные вам файлы, пользуйтесь поисковиком
Ctrl+S или Лупа.
- Не нужно писать транслитом или заглавными буквами.
Запрещённые пункты - караются предупредительными исключениями с сервера,
а в случае игнорирования блокировкой (баном). Бан может быть установлен
на любое время от 5 минут до года, или навсегда. Срок определяется
оператором в зависимости от нарушений.
Кто такой администратор (оператор)?
Администратор - хозяин хаба. Оператор - пользователь, который назначается
админом и следит за порядком на хабе. За нарушение может закрыть доступ
к хабу (забанить).
Я хочу, чтобы мой ник не мог использовать на хабе никто кроме
меня. Как это сделать?
Нужно зарегистрироваться. Для этого зайдите на хаб под вашим ником,
и введите в основном чате команду !regme pass где pass - придуманный
вами пароль. На некоторых хабах пароль высылается на ваш почтовый ящик,
соответственно нужно его указать.
Теперь для входа на хаб под вашим ником необходимо знать
пароль. Вы можете вводить его каждый раз вручную, либо прописать пароль в
настройках клиента - для этого внесите хаб в список избранных командой
/fav в главном чате, затем найдите в списке избранных (Ctrl+F) хабов
этот хаб, зайдите в его свойства и пропишите в строках Nick и Password
ваши ник и пароль.
Для начала работы осталось совсем чуть
чуть: требуется навести порядок в списке подключаемых серверов
[Избранные хабы]. Вызов списка [избранных хабов] осуществляется нажатием
кнопки главного интерфейса с изображением жёлтой пятиугольной звезды
или через нажатие сочетания клавиш CTRL+F.

Обратите внимание, что к избранным хабам, помеченным слева от названия
галочкой, клиент DC++ будет пытаться подключиться при каждом своём запуске.
Ваша задача выбрать нужные именно для вас соединения.
К примеру, с другого участка сети где вы находитесь, некоторые отмеченные
к подключению хабы могут оказаться недоступны. Они помечаются красными
кубиками внизу на закладках и красным шрифтом в общем списке, занимая
лишнее место в интерфейсе. Ваша задача найти отключённых и убрать их
из запуска при старте в общем списке [избранных хабов].
Некоторые хабы сами закрывают соединение, если
объём ваших "расшаренных" файлов слишком мал. Рекомендую позаботиться
о цифре в размере 20Gb. Этого достаточно для подключения к большинству
хабов и поможет общему наполнению сети.
В сетях с оплатой по трафику вам необходимо найти
локальные DC++ хабы, которые находятся внутри вашей локальной сети,
и до которых трафик, соответственно, будет вам бесплатен. Информация
об адресах локальных хабов извлекается поиском по "форуму" на сайте
вашего провайдера. Вопрос актуален, и в локальных сетях обязательно
присутствует переписка по этой тематике. Даже если у вас безлимитное
соединение, рекомендую поискать информацию о локальных хабах, так как
они консолидируют людей, расположенных близко от вас в общей инфраструктуре
сети, что даёт быструю скорость обмена информацией.
Добавить новый хаб весьма просто:
в списке избранных хабов нажимаете кнопку "Новый". Обратите внимание
также на кнопки "Свойства" (Редактировать существующую запись), "Удалить"
(удаление выделенной записи), "Вверх"/"Вниз" (передвинуть запись в
начало/конец списка хабов, что актуально в формировании порядка нижних
закладок).
После нажатия кнопок "Новый", либо "Свойства", вы попадаете в окно
редактирования настроек хаба сети DC++.

Поле "Название" определяет
имя хаба, под которым он будет внесён в ваш список [Избранных хабов].
Поле "Адрес" - самое важное поле: в
него вносится сетевой адрес хаба. Адрес может быть указан в самых различных
форматах: начиная от сухого IP 178.130.0.214 и заканчивая человеческим
названием ozerki.org. Также, в адресе может содержаться указание
на порт подключения (после двоеточия) 178.130.0.214:411 либо ozerki.org:411.
Поле "Описание" вводится по желанию, и содержит
ваше личное описание вносимого хаба.
Остальные поля нужны для расширения функциональности
и обычно не используются.
Назад к оглавлению
Выбор типа подключения к сети
Подключаться к DC++ можно
в пассивном и активном режимах. Пассивный тип соединения работает практически
всегда, как максимально совместимый с любыми сетевыми подключениями.
Но работа в пассивном режиме накладывает ряд существенных ограничений:
- Отсутствие возможностей запрашивать список
файлов и обмениваться любой информацией с человеком, также подключённым
к DC++ сети в пассивном режиме.
- Как следствие из первого: сокращение
числа людей, имеющих возможность скачать у вас выложенную в свободный
доступ информацию.
- Нагрузка на инфраструктуру сети, так как
все поисковые запросы в пассивном режиме идут только через соединение
с хабом.
Рассматривайте подключение в пассивном режиме,
как крайнюю необходимость для соединения с DC++ сообществом и, по возможности,
переключайтесь на активный тип соединения (прямое соединение).

Если после переключения на прямое соединение теряется
возможность скачивать файлы (обязательно
проверьте), а также хаб шлет вам сообщения наподобие: "Простите,
connection(search) request not processed because contains wrong IP" - значит
ваше подключение к сети DC++ требует дополнительных настроек, об этом
можно прочитать здесь
Используемые DC++ сетью порты:
| Исходящий трафик |
| TCP: |
411 |
Это стандартный порт, на котором работают большинство
хабов (но они могут работать и на других портах). |
| TCP: |
1025-32000 |
DC++ будет использовать любой порт в этом диапазоне
для поиска или передачи файлов.
|
| Входящий трафик |
| TCP: |
1025-32000 |
Если номер порта не указан явно в настройках соединения,
то DC++ будет использовать любой порт из этого диапазона для передачи файлов (в том числе с SSL-шифрованием),
также на этот порт будут приниматься результаты поиска от хаба (пассивный поиск).
|
| UDP: |
1025-32000 |
Если номер порта не указан явно в настройках соединения,
то DC++ будет использовать любой порт из этого диапазона для приёма результатов поиска.
|
Может так оказаться, что настроить активное соединение до интернет
хабов нет возможности (отсутствие доступа к внешнему IP адресу, который
часто предоставляется провайдером как дополнительная услуга за символическую
оплату). Но при этом, в вашей локальной сети присутствуют локальные
DC++ хабы с локальными IP адресами. На них возможно отдельно указать
"Прямое соединение" в персональных настройках хаба:

В поле IP указывайте свой
локальный IP адрес. На выходе получаем, что настройка по умолчанию для
всех хабов будет как "Пассивное соединение", но локальные хабы будут
подключены в активном режиме.
Назад к оглавлению
Доступ к настройкам клиента


Если у вас возникнет
желание внести свои изменения в настройки клиента PeLink, это
всегда возможно сделать, нажав курсором мыши по кнопке с изображением
"шестерёнки" в главном интерфейсе, либо выбрав соответствующий
пункт в меню "Файл". Однако помните, что необдуманное изменение
настроек может привести ваш клиент в нерабочее состояние, будьте
осторожны.
Назад к оглавлению
1. Почему я не могу зайти на хаб? Что означают сообщения при входе
на хаб?
1) A connection attempt failed because the connected party did not
properly respond after a period of time, or established connection
failed because connected host has failed to respond.
(Попытка установить соединение была безуспешной, т.к. от другого компьютера
за требуемое время не получен нужный отклик, или было разорвано уже
установленное соединение из-за неверного отклика уже подключенного
компьютера.)
Или: A socket operation was attempted to an unreachable network
(Сделана попытка выполнить операцию на сокете для недоступного хоста).
Или: Требуемый адрес для своего контекста неверен.
Возможно несколько причин: нет соединения с сетью, хаб не работает
или перегружен, либо вашим файрволом или провайдером закрыты порты,
по которым идёт соединение с хабом.
2) Connection refused by target machine (Подключение не установлено,
т.к. конечный компьютер отверг запрос на подключение)
Точнее слово refused в сетевой терминологии означает "активное
сопротивление попытке установить сессию". То есть компьютер на
той стороне включен, но сервис (в нашем случае dc-хаб) либо не запущен,
либо ещё не загрузился, либо просто "упал" от нагрузки и
операционная система освободила порт. Паниковать не надо, надо некоторое
время подождать. Это сообщение также может появиться, если ваш файервол
блокирует DC.
3) You're already in the hub (Вы уже находитесь на хабе) или Your
nick was already taken, please change to something else! (Ваш ник
уже используется, выберите другой!)
Возможно, пользователь с таким ником уже существует. Смените ник ("файл"-"настройки"-"общие"-"ник")
и перезапустите клиента. Такое также бывает при сбросе соединения.
В этом случае хаб считает, что вы не уходили, и при попытке реконекта
возникает это сообщение - тогда можно подождать и попытаться зайти
еще раз. А лучше всего зарегистрировать свой ник, см. вопрос 1-11.
Bad nickname: unallowed characters, use these =!()+-/0123456789=?@ABCDEFGHIJKLMNOPQRSTUVWXYZ[&
#092;]^_abcdefghijklmnopqrstuvwxyz{}абвгдеёжзийклмнопрстуфхцчшщъьыэюяАБВГДЕЁЖЗИЙ
КЛМНОПРСТУФХЦЧШЩЪЫЬЭЮЯ
Поставьте нормальный ник без всяких точек и прочих загогулин, юзайте
только те символы, что там перечислены. Примечание: в избранных хабах
надо тоже поменять!
4) You share 0MB, but the min share is 500MB. (Active:500MB / passive
500) - Расшарьте как минимум 500 МБ (читайте раздел 3)
Too little open slots for your connection type, min is N[default]
- Слишком мало слотов открыто, не жадничайте откройте N
Too many open slots for your connection type, max is N[default] -
Слишком много слотов открыто, оставьте не более N
5) Your IP has been banned due to possible brute force attack (Вы
были забанены, так как сработала защита от перебора паролей).
Если вы забыли свой пароль, попытайтесь связаться с администрацией
хаба, например можно войти на хаб под другим ником и сообщить об утере
пароля админу.
6) Your IP or Hostname is banned (Ваш IP или псевдоним запрещены).
Вас забанили за мат/флуд (или многократное нарушение правил). Для
того, чтобы вас разбанили, обращайтесь к администрации. И в будущем
соблюдайте нормы общения в сети, а также правила хаба.
7) Sorry (Простите), connection (search) request not processed because contains
wrong IP (Запрос на соединение (поиск) не был отправлен, поскольку содержит неверный IP).
Или: "Your ip is not 1.1.1.1 it is 2.2.2.2 bye bye." Или: "Ваш клиент посылает неверный IP 1.1.1.1, Ваш реальный IP 2.2.2.2."
Это сообщение появляется при попытке что-то искать или скачивать.
Означает, что вы не вписали или неправильно вписали свой адрес в свойствах этого хаба. У вас 2 варианта: вписать свой адрес правильно (см. пункт 2-2-1)
либо установить для этого хаба пассивный режим.
2. Я все установил и настроил, подключился к хабу, но ничего не
работает (не качает файл-листы, не соединяет с пользователями, не
работает поиск и т.д.).
1) Зайдите в пункт меню клиента файл-настройки, и убедитесь что в графе "настройки соединения"
установлен активный режим работы (Прямое соединение) и в поле Внешний/WAN IP прописан
именно ваш IP-адрес. Узнать свой IP-адрес можно по команде +myip в главном чате, или так: Пуск - Выполнить - cmd - ipconfig.
Если вы зашли на внутрисетевой (локальный) хаб, то и адрес должен
быть указан локальный (как правило, его можно вообще не указывать).
Если хаб внешний - укажите ваш ВНЕШНИЙ адрес.
Если после этого вы не можете соединиться (не работает поиск), то:
2) Если у вас установлен файрвол.
Проверьте настройки своего файрвола: надо разрешить клиенту соединяться
по протоколам TCP и UDP c адресами внутренней сети провайдера.
а)Если у вас установлен файрвол Касперский Анти-Хакер, то работе p2p
может мешать включенная в настройках "Анти-Хакера" опция
"режим невидимости".
б) Если у вас - Windows XP, зайдите в Пуск - Панель управления -
Система.
Если в графе "Система" есть строчка "Service Pack 2"
- Зайдите Пуск - Панель управления - брандмауэр Windows.
Убедитесь, что на вкладке "общая" флажок "Включить"
установлен, флажок "не разрешать исключения" снят. Зайдите
на вкладку "исключения", нажмите кнопку "добавить программу".
В окне "добавление программы" найдите в списке программ
"клиент локальной p2p-сети", выберите его и нажмите кнопку
ОК. Если в списке программ клиента нет, нажмите кнопку "обзор"
и самостоятельно укажите путь к клиенту (скорее всего это будет что-то
вроде "c:\Program Files\Strong DC++\StrongDC.exe"). Нажмите
кнопку ОК. Убедитесь, что клиент p2p-сети появился в списке "Программы
и службы" на вкладке "исключения",и около него (надпись
StrongDC) стоит галочка. Нажмите кнопку ОК, закройте окно и перезапустите
клиента.
Если в графе "Система" нет строчки "Service Pack 2"
- Зайдите Пуск - Панель управления - Cетевые подключения.
Найдите значок, соответсвующий вашему подключению к сети. Кликните
на нем правой кнопкой, выберите пункт контекстного меню "свойства".
На вкладке "дополнительно" окна свойств сетевого подключения
убедитесь, что галочка в пункте "защитить мое подключение к интернет"
не установлена. Нажмите кнопку ОК, закройте окно и перезапустите клиента.
3) Если у вас установлен роутер или NAT, читайте следующий пункт.
3. Я подключаюсь к локальной сети через роутер или NAT. Как мне
получить активный режим? И вообще, что это за режимы и как их настраивать?
Если кратко, то пассивный режим нужно применять только в случае,
если не работает активный, так как при работе в пассивном режиме невозможен
обмен файлами между пользователями, которые (оба) находятся в пассивном
режиме, а также больше нагрузка на хабы, т.к. процедура поиска ложится
целиком на них.
Теперь подробно опишу как это работает, чтобы было понятней. В активном
режиме ваш клиент говорит другому: соединись со мной, у меня такой-то
адрес, такой-то порт. Пассивный режим: я хочу соединиться с тобой,
скажи с каким адресом и портом соединяться.
Именно из-за такой логики работы пассивный режим работает почти всегда
- для его работы необходимо и достаточно, чтобы клиенту было разрешено
инициировать исходящие соединения. То есть обычных условиях - при
отсутствии на машине персонального файрвола (или даже при включенном
и ненастроенном брандмауэре winXP), и даже из-за NAT клиент без проблем
соединяется с хабом и работает в пассивном режиме.
А вот для работы активного режима надо больше: другие клиенты должны
иметь возможность открывать соединения на указанные вашим клиентом
адрес и порт. Что для этого нужно сделать:
1) В классическом случае вы находитесь в одной сети с другими пользователями.
В этом случае (настройка <прямое соединение> клиента) главное
- прописать в настройках правильный адрес вашей машины в сети. При
прямом соединении ваш клиент выбирает порты, которые он указывает
в запросе на соединение, случайным образом, поэтому для работы активного
режима необходимо, чтобы все соединения по протоколам TCP и UDP клиенту
были разрешены (в случае использования персонального файрвола).
2) На вашем пути в общую сеть файрвол или NAT, который поддерживает
технологию UPnP. Включаем режим <фаер с UPnP>. По идее, в этом
случае клиент с файрволом сами <договариваются>, что и как должно
работать, клиент получает с NAT внешний адрес и порты, после чего
работает по ним в активном режиме.
3) Вы находитесь во внутренней сети за NAT без поддержки UpnP (или
у вас не получилось его задействовать). В этом случае выбирается опция
<firewall с внутренним перенаправлением портов>, в настройках
клиента прописывается внешний ip адрес NAT и два номера портов (в
этом случае клиент использует только их). При этом на самом NAT необходимо
вручную настроить перенаправление (оно же порт-форвардинг, или проброс
портов) всех входящих соединений, приходящих на эти порты, на внутренний
адрес машины.
Таким образом, если есть сеть, в которую вы ходите через роутер с
внешним адресом А, и ваша машина во внутренней сети имеет адрес B,
то нужно в настройках клиента прописать адрес А, номера портов X и
Y, а на самом роутере задать перенаправление соединений, приходящих
на A:X и A:Y, на B:X и B:Y соответственно.
Посетите эту страничку: http://www.portforward.com/default.htm и поищите информацию
по производителю или модели вашего устройства (роутера, модема и т.п.).
Или http://www.portforward.com/cportsnotes/dc++/dc++setup.htm (используйте
порт 1412 для TCP и UDP, и следуйте пошаговой инструкции). Если
вы не можете найти ваше устройство на этом сайте, то используйте
поиск в google по названию вашего девайса, например 'yourmaker yourmodel
port forwarding dc ++'
Хотите проверить правильность вашего порт-форвардинга? Используйте
http://www.canyouseeme.org (при этом убедитесь, что ваш клиент DC++ запущен).
Узнать свой внешний ip можно написав '+myip' в главный чат без ' '
(если это не работает, попробуйте http://2ip.ru )
Если вы имеете динамический внешний IP от вашего провайдера, то Вам
нужно изменять этот внешний IP в настройках каждый раз, когда ваш
роутер будет перезагружен.
4) Нет возможности управлять NATом или файрволом, которые стоят на
пути в сеть. В этом случае работа возможна только в пассивном режиме.
Установите в настройках соединения Брандмауэр-Пассив (худший вариант).
4. Когда я подключаюсь к локальному хабу, то всё работает как надо. Однако, на интернет-хабах ничего не удается скачать. Что делать?
Для DC++ очень важно, имеете ли вы локальный (внутренний) или внешний IP. Как
правило, если вы не оплачиваете услугу "Внешний (или выделенный)
IP", то вам выдается только внутренний IP.
С "внутреннего" IP можно делать только исходящие соединения,
с "внешнего" IP - и исходящие, и входящие.
Представьте себе обычный домашний телефон (это "внешний"
IP) и старый советский телефон-автомат (это "внутренний"
IP). C домашнего вы звоните кому хотите, и вам любой может позвонить.
С автомата вы звоните, вам - не могут. Если собрались двое юзеров
(пользователей) с телефонами-автоматами - поговорить между собой они
не смогут вообще, другими словами, такая скачка висит в статусе "Соединение..."
и не начинается.
Итак, пользователи на интернет-хабе делятся на две группы: на локальных (у которых
трафик между собой не тарифицируется)
и на 'пользователей интернет' (далее в тексте - 'внешние').
'Локальный' пользователь может качать c 'внешнего', и наоборот, только
при соблюдении следующих условий:
1) Хотя бы один из них имеет выделенный IP.
2) Хотя бы один из них находится в активном режиме.
3) Оба правильно настроили свой клиент DC++.
Пользователям, которые не имеют выделенного IP, для того, чтобы обмениваться файлами с 'внешними',
нужно перейти
в пассивный режим в настройках клиента. Если же 'внешние' пользователи тоже
не имеют выделенного IP, и(или) сами находятся в пассивном режиме,
то локальные скачивать с них не смогут. Также учтите: если вы находитесь в пассиве,
то не можете качать с таких же пассивных пользователей, в том числе и локальных.
Если вы локальный пользователь и НЕ хотите обмениваться файлами с
'внешними' пользователями (например, у вас тариф с оплатой трафика), то вы можете
настроить фаервол (либо IP-фильтр в своём клиенте) на фильтрацию внешних IP.
Но учтите, что на некоторых внешних хабах вы можете получить за это бан.
Помните, что администрация хаба и другие юзеры не несут никакой ответственности
за ваш израсходованный трафик!
Назад к оглавлению
Как найти и скачать нужный файл
Доступ к окну поиска файлов осуществляется через нажатие вверху на панели
главного интерфейса кнопки с изображением лупы:

В поле "Поиск" вводим наименование
интересующей нас информации. Возможно также указать тип файла (например
"Видео"), но рекомендую всегда оставлять этого поле со значением "Любой",
уделяя больше времени дальнейшей сортировке получаемых результатов.

Отдельно обращаю ваше внимание на культуру
формирования запросов. Начинайте поиск с одного слова, или даже его
части, постепенно конкретизируя ваши стремления. Это нужно для охвата
всех возможных вариантов именования нужной вам информации.
Поиск в DC++ сообществе можно вести как по русскому, так и по точному
английскому имени картины. По окончании создания запроса, нажимаем кнопку
"Поиск".
В отобразившемся списке,
нажимаем правой кнопкой мыши по заинтересовавшему нас файлу и выбираем
в появившемся меню самый первый пункт "Скачать". Копии файлов, уже
лежащие на вашем компьютере в свободном доступе, подсвечиваются жёлтым фоном в списке найденных:
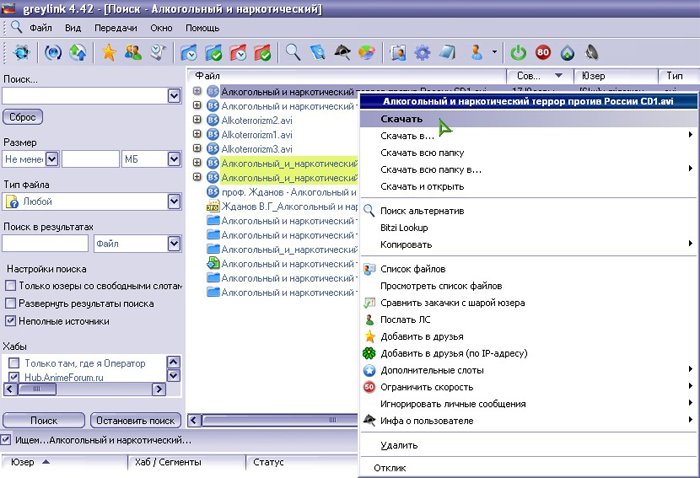
В нижней части окна PeLink клиента, над закладками
хабов, отобразятся параметры процесса скачивания выбранного нами файла:
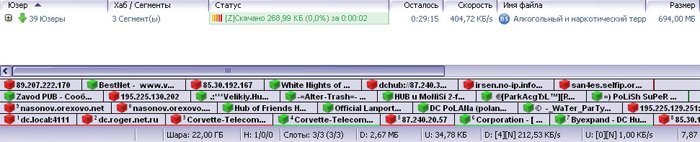
Если по каким-то причинам
мы отказываемся от уже запущенной загрузки, то наводим на скачивающийся
файл курсор и щёлкаем по нему правой кнопкой мыши, в появившемся
меню выбираем пункт "Удалить закачку":

Обращаю внимание на метод обработки получаемой информации. Перед скачиванием
заинтересовавшего вас файла можно сделать сортировку по полю "Совпадения".
Есть большая вероятность, что тот файл, у которого совпадений больше -
закачается быстрее, так как одновременно забирается со всех людей, которые
его хранят. Щёлкайте по полю "Совпадения" два раза левой кнопкой мыши
для отображения максимального числа совпадений в начале списка.
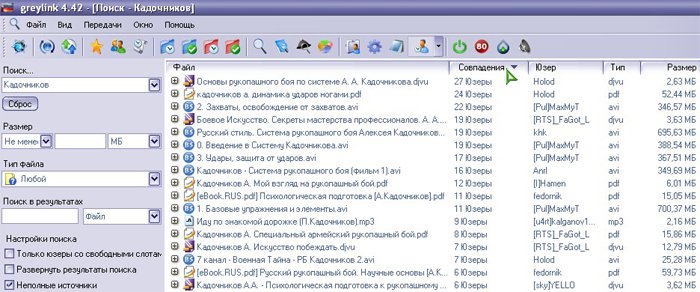
Также, очень полезна сортировка по полю "Размер", которая высветит большие
файлы, обыкновенно являющиеся фильмами, либо образами CD/DVD дисков. Щёлкайте
по полю "Размер" два раза левой кнопкой мыши для отображения больших файлов
в начале списка.

Образы CD/DVD дисков монтируются в систему с помощью
различных утилит, например бесплатной Daemon-tools.
Очень интересна возможность заказать список всех
файлов, содержащихся на конкретном компьютере. Существует вероятность,
что человек, хранящий нужную вам информацию, обладает сходными с вами
интересами, и у него собран занимательный материал и по другой, близкой
вам тематике.
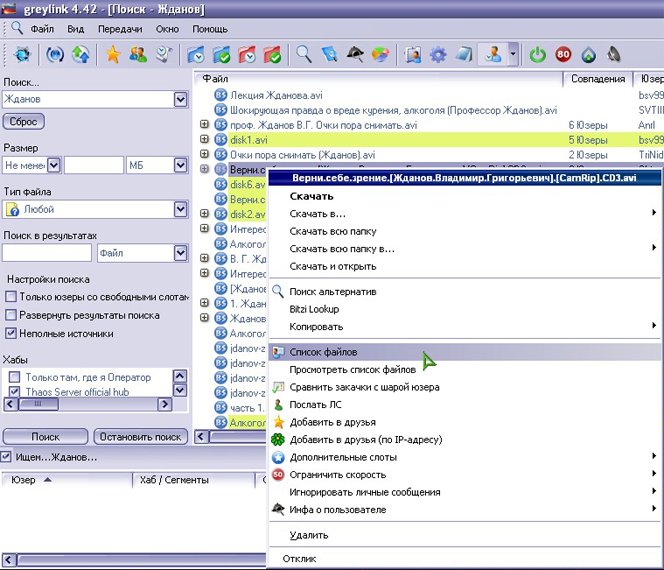
Процесс скачивания списка файлов
отображается стандартно внизу над закладками хабов:

По окончании скачивания, список файлов открывается
в отдельной закладке и доступен нашему просмотру:
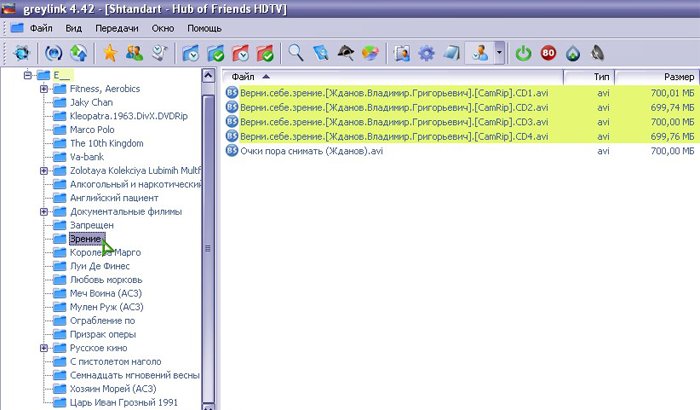
Для демонстрации, изучим
открывшийся список на предмет наличия интересного материала. Заинтересовавшие
вас файлы/папки скачиваются стандартно через нажатие по ним правой кнопкой
мыши и выбора пункта меню "Скачать".
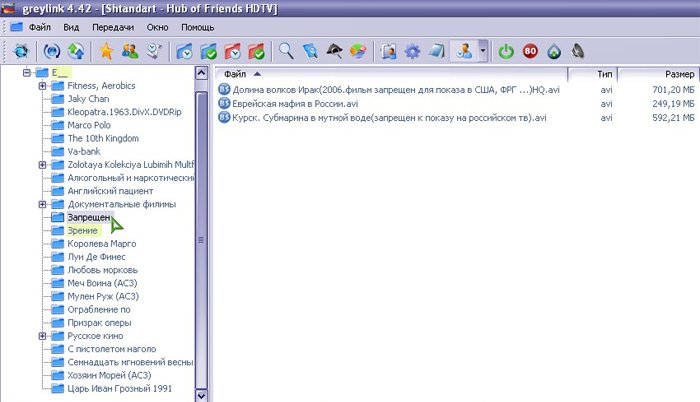
При оперировании видеоматериалом,
присутствует возможность предпросмотра видео, находящегося в процессе
скачивания. Для этого нажимайте правой кнопкой мыши по загружаемому
файлу и в открывшемся меню выбирайте пункт "Предпросмотр":
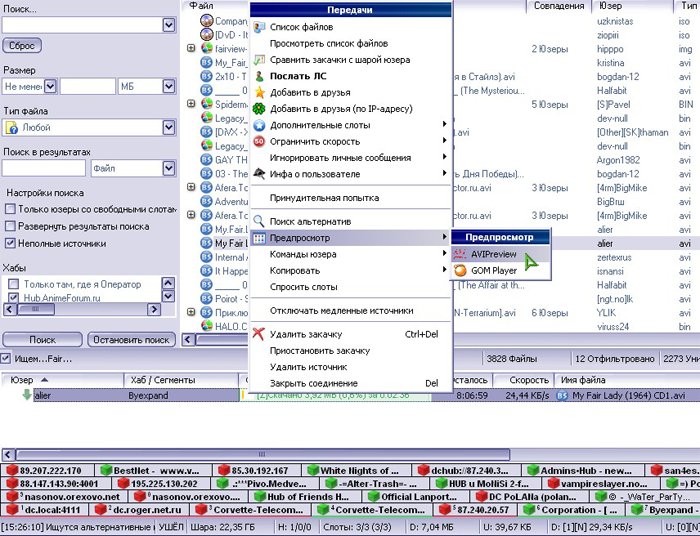
Для предпросмотра рекомендуются: Light Alloy, VLC или Media Player Classic.
Внимание! Территория DC++ - эта зона повышенной
опасности. Обязательно проверяйте антивирусом все скачиваемые файлы!
Особенно, если вы качаете дистрибутивы программ. В SphinX Pack можно включить
автоматическую проверку скачиваемых файлов антивирусом в закладке "Разное" настроек PeLink:
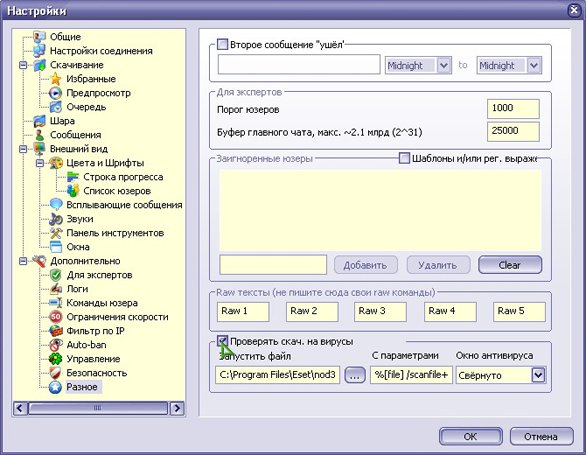
Если выражение "прописать параметры запуска"
звучит для вас "китайской грамотой", то на время работы с DC++ включайте
защиту антивирусной системы на максимум. Либо ответственно отнеситесь
к ручной проверке скачанных файлов перед взаимодействием с ними.
Обращаю внимание на один нюанс, возникший в
процессе работы с DC++ клиентом, касающийся автоматического запуска
антивируса. Если вы поставите на скачивание из сети папку, с содержащимся
в ней множеством файлов, то существует вероятность перегрузки системы
от одновременной работы множества окон антивируса, вызванных окончанием
загрузки множества файлов. В таких редких случаях рекомендую на время
скачивания отключать в настройках PeLink автоматическую проверку.
Назад к оглавлению
Расширенные возможности поиска
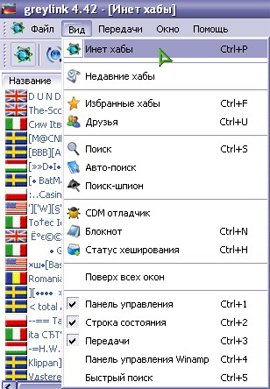
В ситуациях, когда
вы желаете найти файлы в DC++ сообществах, расположенных на территориях
других стран, используйте общемировые списки Интернет хабов.
Список интернет хабов вызывается через
выбор в меню "Вид" пункта "Инет хабы", либо через нажатие
сочетания горячих клавиш Ctrl+P.
Данная возможность очень полезна, когда
вы намереваетесь серьёзно изучать иностранный язык, и планируете
вводить в свои практические занятия просмотр видеофильмов, содержащих
иностранную аудиодорожку. Интуитивно понятно, что фильмы на французском
языке находятся у людей, обитающих на французских DC++ хабах.
Плюс велика вероятность завести знакомство с заинтересованным
носителем иностранного языка в общей комнате чата на иностранном
DC++ хабе.
В открывшемся интерфейсе работы с интернет хабами
выберем источник общемирового списка и нажмём на кнопку "Обновить":

Также присутствует возможность внесения своего источника,
через нажатие кнопки "Конфигурация" и совершение простых операций по
добавлению.
Полученный список можно сортировать по числу
пользователей хабов, через нажатие левой кнопкой мыши по полю "Юзеры":
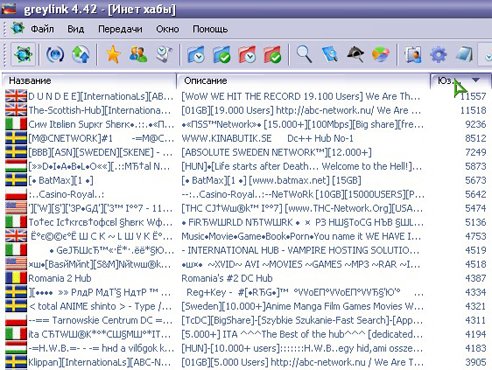
При нажатии курсором по полю "Страна", вы отсортируете
список по территориальному признаку. Обратите внимание, что Российские
хабы также присутствуют и периодически обновляются.
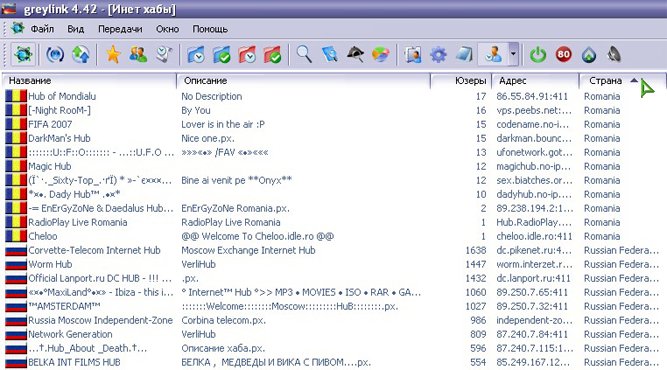
При нажатии правой кнопкой мыши по заинтересовавшему
вас хабу, будет показано маленькое меню, через которое вы сможете
как соединиться с хабом, так и добавить его в [Избранные хабы] для
дальнейшего автоматического подключения (добавить в друзья):
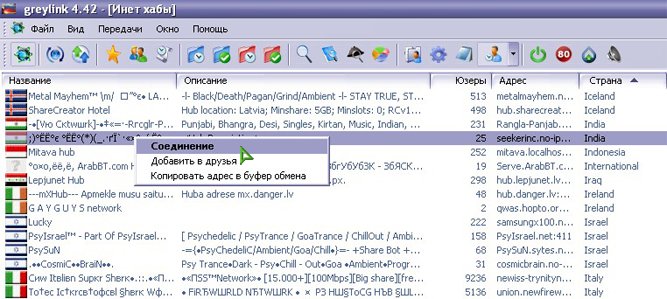
Назад к оглавлению
1. Как искать файлы в DC++?
- Нажать Ctrl + S (или значок с простой лупой), или выбрать View ->
Search (Вид -> Поиск), вбить в Search for (Поиск для) то, что хотите
найти, и нажать на Search (Поиск). Если что-то не находится с первого
раза, попробуйте ещё раз нажать Search (Поиск) (но не нажимайте кнопку
часто, иначе появится сообщение: Search ignored. Please leave at least
5 seconds between search attempts).
Обратите внимание на строчку Тип файла. Если вы ищете, например, фильм,
то указывайте, что вам нужен именно видео файл - это облегчает поиск.
2. У меня не работает поиск! Я хочу найти фильмы, набираю в строке
поиска *.avi - и ничего!
Возможно несколько причин:
- Ваш клиент не понимает подстановочные символы. Попробуйте набрать в строке поиска просто avi.
- На хабе существуют ограничения на поиск, если у вас не расшарен определенный объем данных.
- Вы неправильно настроили клиент, смотрите пункт 2-2.
3. А что это за три вида поиска?
Поиск - обыкновенный поиск файлов.
ADL поиск (Авто-поиск) - в этом режиме каждый раз, когда вы открываете
список файлов пользоваеля, файлы, удовлетворяющие критериям поиска,
выделяются в особый раздел. Удобно: делаете ADL поиск по строке avi
и сразу видите, какие видео файлы есть у данного пользователя.
Поисковый шпион - позволяет видеть, какие файлы ищут другие пользователи.
Легко увидеть, какие файлы пользуются наибольшей популярностью в данный
момент.
4. Что такое поисковый шпион? Как им пользоваться?
Поисковый шпион - это модуль, который сканирует, что скачивают или
ищут другие пользователи. Он нужен для того, чтобы определить, что
сейчас качают остальные, и не задавать подобных вопросов в личку всем
подряд или в общем чате. Основная задача - определение и выяснение
источника популярных файлов.
Чтобы воспользоваться поисковым шпионом просто нажмите на его значок
(кружок с нарисованным шпионом) который обычно расположен рядом со
значком "Поиск". Откроется окно, куда постепенно шпион будет
выкладывать TTH ссылки файлов, которые пытаются найти или качают остальные,
рядом будет указано число юзеров, качающих данный файл. Для определения
другой информации о файле нажмите на интересующей вас TTH ссылке правой
кнопкой и нажмите поиск.
5. Как скачивать файлы?
Выбрать в списке пользователя, нажать два раза левой кнопкой мыши
(или правая кнопка мыши => Взять список файлов).
Скачается файл-лист. Выбрать файл для скачивания, правой кнопкой мыши
в меню можно указать, куда именно будет качаться файл. В нижнем окне
будет показываться состояние закачки. Если файл не докачался, при
следующем запуске клиента DC++ докачка начнётся автоматически.
6. От чего зависит скорость скачивания?
В первую очередь, от скорости вашего подключения. Потом от скорости
подключения пользователя, с которого вы хотите скачать. В случае,
если с него идет несколько скачек, его скорость делится на всех. Также
у него может быть выставлено ограничение скорости. От хаба тут, как
уже упоминалось, ничего не зависит.
7. Почему я не могу ничего скачать?
Возможно несколько причин:
- Отсутствуют свободные слоты, нужно подождать.
- Ваш хард переполнен, нужно удалить что-нибудь.
- Пользователь удалил файл из шаринга.
- Пользователь запретил вам скачивать этот файл.
- На хабе существуют ограничения на скачку, если у вас не расшарен определенный объем данных.
- Вы неправильно настроили клиент, смотрите пункт 2-2.
File is not available (Файл не доступен)
Пользователь удалил файл из шаринга, то есть в поиске выдаётся только
название файла, а сам файл не установлен по данной директории. Происходит
из-за того, что пользователь не обновил файл лист или использует Fake
share.
No slots available (Нет доступных слотов) или No free slots (Нет
свободных слотов)
Программа использует слоты, через которые передаются файлы от одного
пользователя к другому. Пользователь сам устанавливает количество
слотов, если он открыл 3 слота и уже 3 пользователя скачивают с него
данные, то четвёртый должен подождать пока освободится слот. Что делать
в этом случае ? Ждать. Как долго? Все зависит от того, какой объем
качают другие пользователи. Можно попросить хозяина файла в привате
добавить слот персонально для вас.Также стоит зайти в настройки и
указать, что надо использовать альтернативный поиск - в File ->
Settings (Файл -> Настройки) выбираем вкладку Advanced (Дополнительно)
и ставим галочку у параметра Automatically search for alternative
download locations (Автоматический поиск альтернативных закачек).
8. Когда с меня качают, мой компьютер очень сильно тормозит.
В меню File -> Settings (Файл -> Настройки) на вкладке Advanced
(Дополнительно) снять галочку с пункта Enable safe and compressed
transfers, чтобы отменить программное сжатие DC++, которое сильно
тормозит систему.
9. Когда с меня качают что-то, скорость моей закачки с других значительно
ниже (то есть, передача сильно тормозит закачку).
В таких случаях поможет: File -> Settings (Файл -> Настройки)
выбираем вкладку Advanced (Дополнительно) и ставим галочку у параметра
Use small send buffer (Использовать уменьшенный буфер передачи).
10. Я скачал файл, и не могу найти куда.
Скорее всего вы скачали файл в папку по умолчанию (двойной щелчок
левой кнопки мыши или правая кнопка мыши на файле=Скачать). Папка
для скачки файлов по умолчанию находится там, где вы сами указали
при установке проги (в меню File (Файл) - Settings (Настройки), закладка
Downloads (Загрузки), в поле Default download directory (папка закаченных
файлов по умолчанию), например c:\share\downloads\)
Чтобы скачать туда, куда вам нужно: правая кнопка мыши на файле(папке)=>Скачать
в…
При этом файл вначале качается в папку для незаконченных загрузок
(в нашем случае это c:\share\incomplete\), а когда файл докачался,
он переносится туда, куда вы указали с помощью команды => Скачать
в…
11. Скачиваю файл в DC++ размером больше 4 Гб, скачалось 4 Гб и
пишет, что нет места на диске, хотя на диске сободно больше 4 Гб.
Скорее всего вы пытаетесь скачать файл на раздел, который имеет файловую
систему FAT 32 (либо папка для временных файлов находится на таком
разделе). Эта система имеет ограничение на размер файла - 4 Гб. Поэтому
необходимо скачивать файлы, имеющие размер больше, чем 4 Гб. на диск,
имеющий файловую систему NTFS (если по каким-либо причинам вы не можете
создать такой раздел, можно попросить пользователя, у которого вы
скачиваете файл, порезать его на несколько частей).
Также возможно, что папка для временных файлов находится на разделе,
имеющем мало свободного места.
12. Я хочу отказаться от загрузки файла, а он продолжает загружаться
снова.
Для отмены загрузки файла не достаточно простого нажатия в нижнем
окне и выборе в меню Close connection (Закрыть соединение). Надо открыть
меню Передачи -> Очередь скачки (или нажать Ctrl+D) и удалить
оттуда те файлы, которые вы не хотите загружать.
13. Как приостановить скачку?
Зайти в очередь скачки (Ctrl+D) - щелкнуть правой кнопкой имя файла
- приоритет - установить приоритет - пауза.
14. У меня в окне скачивания один пользователь вот уже сутки висит
в статусе соединения, причем, если я на 3 хабах, то и тот юзер тоже
висит как 3 соединения. Удаление не помогает. закрыть соединение тоже,
я ничего не скачиваю. Что это значит?
Это значит, что пользователь поставил на закачку файл, который вы
в впоследствии удалили из шары. Ему нужно зайти в очередь скачек
(Ctrl+D) и удалить оттуда эту закачку.
15. У меня не может качать более одного человека одновременно.
Вероятно, у вас стоит 1 слот для закачки. В меню File -> Settings
(Файл -> Настройки) на вкладке Sharing (Доступ) выбрать Upload
Slots (Слоты), и поставить значение, например, 5 (столько могут одновременно
качать); или команда /slots # , где # - нужное количество слотов.
16. Можно ли скачивать несколько файлов одновременно c одного пользователя?
Нет, нельзя. Можно схитрить, если пользователь сидит сразу на нескольких
хабах, тогда это как бы "разные" пользователи, а содержание
шары одно и то же.
17. А можно как-то запретить скачивать с меня определенные файлы,
или расшарить определенные файлы только для кого-нибудь?
Нет. Локальная p2p-сеть предназначена в первую очередь для обмена
общедоступными данными. Для обмена приватной информацией используйте
другие способы.
18. А возможно ли в DC дать доступ на папку, в которую МНЕ будут
закачивать другие пользователи?
Нет, нельзя.
19. У меня столько информации скачали… а где посмотреть: кто, что
и сколько?
Можно посмотреть, что скачали из ваших файлов, чтобы вы могли видеть,
на что из файлов идет ажиотаж и что стоит обновлять почаще. Окно открывается
через меню View -> Finished Uploads (Передачи -> Завершенные
скачки.).
Назад к оглавлению
Выбранные автором подключения подразумевают наличие у вас безлимитного
соединения с интернетом. В случае присутствия вами в сети с оплатой
по трафику, даже фоновый трафик (входящие поисковые запросы, переписка
людей в общем чате) будет учитываться. Но существует возможность
ограничить весь трафик клиента только локальной сетью. Для этого нужно открыть
в настройках "Фильтр по IP".

Здесь нужно удалить символы # в начале строк. Для примера приводятся
диапазоны сети Озерки:
#+10.0.0.0/8 ;
#+192.168.0.0/16 ;
#+85.249.160.0/20 ;
#+127.0.0.1-127.0.0.1
По этому образцу вы можете вписать сюда диапазоны для своей локалки.
Назад к оглавлению
1. Как русифицировать DC++?
-Заходим File->Settings->General->Appearance
находим элемент Language file, справа жмем Browse и выбираем russian.
Выходим из программы и заходим - всё на русском.
2. В некоторых окнах в "фирменном" клиенте русские буквы
отображаются кракозябрами. Что делать?
Если вы только что поставили клиента - перезагрузите компьютер. Если
это не поможет, переустановите "фирменный" клиент, убедившись
что в инсталляторе стоит галочка около пункта "Устранить глюк
с рускими шрифтами". Не забудьте перезагрузить компьютер после
установки.
3. Ведение логов разговоров в чате / в привате и логов загрузок
/ выгрузок файлов
Выбрать в File -> Settings (Файл -> Настройки) на вкладке Logs
and Sound (Логи и звуки) флажки Log main chat и Log private chat,
предварительно выбрав директорию для логов (Directory (Директория),
по умолчанию - <КАТАЛОГ DC>/Logs) Там же можно поставить птички
для ведения логов загруженных (Log downloads) и выгруженных (Log uploads)
файлов.
4. Легкий тюнинг - сворачивание в трей, default away message (сообщение
по умолчанию), отображение времени сообщений
Для того, чтобы свернуть DC++ в трей зайдите в настройки (File ->
Settings (Файл -> Настройки)) далее закладка Appearance (Вид),
там отметить Minimize to tray (Свернуть в значок). Там же находится
Default away message - то сообщение, которое будет показываться в
приват чате при обращении к вам другого пользователя. Можно написать,
например, "Отвечу, когда приду".
5. Как сделать, чтобы в чате показывалось время сообщений?
Существует команда /ts - для показа времени и /showjoins - для показа
входящих и уходящих с хаба. Чтобы эти опции работали на всех хабах,
в (File -> Settings (Файл -> Настройки)) далее закладка Appearance
(Вид) нужно поставить галочку на Show timestamps in chat default (показ
времени в чатах) и Show joins / parts in chat by default (показ входящих
и уходящих).
6. Мне написали информацию (ссылку и т.п.), надо быстро ее сохранить
Воспользуйтесь встроенным в программу Блокнотом. Для отображения окна
выберите View -> Notepad (Вид -> Блокнот), или нажмите Ctrl
+ N.
7. Как поставить звук на приходящее в приват сообщение?
Для этого надо отметить File -> Settings (Файл -> Настройки)
на вкладке Logs and Sound (Логи и звуки) флажки Make an annoying sound
every time a private message is received и Make an annoying sound
when a private message window is opened. При этом файлы звуков выбрать
нельзя, поэтому при происхождении этих событий вы услышите стандартный
звук винды - ding.wav. Но услышите только в том случае, если в самой
windows будет включена звуковая палитра, а в ней определён звук на
событие "Восклицание" или "Стандартный звук".
Там же его можно поменять. Если звуковая палитра отключена - звуков
не будет.
8. Как сделать, чтобы DC++ не загружал процессор и не мешал мне заниматься
на компьютере чем-то еще, например играть.
1. Можно установить ограничения на скачку и отдачу, например 1000
кб/c (настройки-дополнительно-ограничения).
2. Можно установить низкую макс. скорость хэша, например 5 Мб/с (настройки-дополнительно-для
экспертов).
3. Можно установить для процесса приоритет "низкий". Для
этого запускать его с командной строкой start /low strongdc.exe
9. Хочу, чтобы DC++ загружалась автоматически, вместе с Windows
К сожалению, в самой программе нет такой команды или галочки, но вы
сами можете сделать автозапуск с помощью средств Windows. Для этого
нужно создать ярлык файла запуска DC++ и закинуть его в папку "Автозагрузка".
Что это за папка?
Это папка, в которой хранятся ярлыки для программ запускаемых после
входа пользователя в систему. Ярлыки в эту папку могут добавляться
программами при их установке или пользователем самостоятельно. Существует
две папки - общая для всех пользователей и индивидуальная для текущего
пользователя. По умолчанию эти папки находятся здесь:
..\Documents and Settings\ All Users\Главное меню\Программы\Автозагрузка
- это папка, программы из которой будут запускаться для всех пользователей
компьютера.
..\Documents and Settings\ Username\Главное меню\Программы\Автозагрузка
- это папка, программы из которой будут запускаться для текущего пользователя
(здесь он назван Username).
Если вы создадите в этой папке ярлык для какой-нибудь программы, она
будет запускаться автоматически после входа пользователя в систему.
Если при входе пользователя в систему удерживать нажатой клавишу "Shift",
то программы из папок "Автозагрузка" запускаться не будут.
10. Не хочу, чтобы DC++ загружалась автоматически, вместе с Windows
Нажимаем кнопку "пуск", там выбираем "выполнить " .... в появившемся окне набираем msconfig
в открывшемся окне выбираем закладку (обычно последняя) автозагрузка..... и в списке ищем свою прогу. снимаем с нее галку..
нажимаем ок..потом перегрузить...после перезагрузки в появившемся окне ставим галку - не отображать при следующей
перезагрузке, жмем Ок - и будет вам счастье...
11. Свернутая программа DC++ занимает много места на панели
задач, приходится закрывать, чтобы не мешало
- Для того, чтобы свернуть DC++ в трей (маленький значок внизу
справа, где часы и язык переключается) зайдите в настройки (File ->
Settings (Файл -> Настройки)) далее закладка Appearance (Вид),
там отметить Minimize to tray (Минимизировать в трей).
Там же находится Default away message (Стандартное сообщение отсутствия)
- то сообщение, которое будет показываться в приват-чате при обращении
к вам другого пользователя. Можно написать, например: "Отвечу,
когда приду".
После чего закрывать DC++ совсем необязательно, даже если смотрите
фильм, играете или работаете. В это время вы можете поставить на закачку
какой-нибудь файл или пусть у вас качают другие. Я вообще ратую за
то, чтобы у всех в локалке был включен DC++, пока включен компьютер,
чтобы образовалось единое файловое пространство, в котором можно найти
все, что угодно. Получается у вас не один жесткий диск с инфой, а
виртуально десятки. Поиск же в этом пространстве занимает секунды
(а не часы, как в сетевом окружении).
Назад к оглавлению
Команды клиента:
Команды, используемые в PeLink (в других клиентах работают не все команды)
/help, /h - полный список пользовательских команд;
/savequeue - сохранить очередь закачки;
/refresh - обновить расшареное;
/search [запрос] - поиск в DC++;
/away [сообщение] - включить/выключить автоответчик с произвольным текстом;
/join [dns имя или ip] - подключиться к хабу;
/password [пароль] - послать пароль (работает только когда идет ожидание ввода пароля)
/getlist [ник пользователя] - получить файл-лист пользователя;
/log [system | uploads | downloads] - открыть лог. Если без параметра, то лог открытого окна;
/slots # - установить количество слотов;
/extraslots # - установить количество экстра слотов;
/smallfilesize # - ограничение ниже которого файлы считаются маленькими;
/shutdown - выключить компьютер;
/ignorelist - показать игнорируемых пользователей;
/connection - показывает ip через который вы соединены с сервером и используемые tcp\udp порты;
/showjoins - показывать входы/выходы в главном чате;
/favshowjoins - показывать входы/выходы друзей в главном чате;
/ts - показывет и скрывает время сообщений в главном чате;
/userlist - показывет и скрывает лист с пользователями;
/favorite [a/auto], /fav [a/auto] - добавить хаб в избранные хабы. При выполнении с параметром a или auto добавление с флагом автоподключения;
/removefavorite - удалить хаб из избранных хабов;
/rebuild - команда пересчитывает весь файл-лист.
/close - закрытие активного окна;
/clear,/c - очистить чат;
/getlist [ник пользователя] - скачать файл-лист;
/stats - выдает вам кое-какую статистику по работе клиента и компьютера;
/pm [ник пользователя] [сообщение] - открывает окно привата с указанным пользователем. Если задано сообщение, то сразу же посылает в приват это сообщение;
/luafile [имя файла] - подключение lua-файла из папки scripts;
/lua [lua-код] - выполнение lua-кода;
/bot [параметры] - команда чат-боту;
/update, /up - проверка обновлений.
Команды в личку:
/getlist - скачать файл-лист;
/favorite, /fav - добавить пользователя в друзья;
/grant - выдать слот.
Команды через интернет:
/g [запрос] - поиск на www.google.com;
/u [ссылка] - открыть ссылку в браузере (ссылку записывать без http://);
/tvtome [запрос] - поиск на www.tv.com;
/imdb [запрос] - поиск на www.imdb.com (база данных о фильмах) "film";
/define [запрос] - поиск определения;
/discogs [запрос] - поиск на www.discogs.com
/yahoo [запрос] - поиск на www.yahoo.com
/wiki [запрос] - поиск на en.wikipedia.org
/whois [ip] - подробнее о выделенном ip адресе пользователя по сайту: www.ripe.net
Команды в чат всем:
/winamp, /w - в зависимости от настроек, показывает прослушиваемый вами аудио трек через winamp;
/wmp - показывает прослушиваемый вами аудио трек через Windows Media Player;
/jetaudio, /ja - показывает прослушиваемый вами аудио трек через JetAudio;
/foobar, /f - показывает прослушиваемый вами аудио трек через foobar2000;
/mpc - показывает прослушиваемый вами аудио трек через Media Player Classic;
/itunes - показывает прослушиваемый вами аудио трек через iTunes;
/pubstats - выдает кое-какую статистику по работе клиента и компьютера;
/ratio, /r - инфа о размере скачанной и отданной шары за все время после установки клиента и соотношение;
/uptime, /ut - время работы клиента.
Какие команды боту я могу дать?
Наберите !help в основном чате.
Что значат иконки слева от имён пользователей?
Изначально иконки зависят от типа соединения, выбранного в настройках.
Но в некоторых случаях они изменяются.
* Домики/Антены/телефоны - обозначают тип соединения, который пользователь
выбрал в настройках своего клиента (например Cable, Modem, LAN(T3)
и т.п.). Значок абсолютно не играет никакой роли и используется только
для информации.
* Ключик - привилегированный пользователь (оператор и выше).
* Галочка на значке - в зависимости от того, соединялись вы с ними
или нет.
* Кирпичная стенка - пассивный режим.
* Сетевой жёсткий диск - fileserver: в сети > 2 часов, > 2 GB
расшарено, скачали с него > 200 MB.
* Бомба - fireball: пользователь, имеющий статус fileserver плюс большая
скорость отдачи (>100 кб/с).
* Серая иконка - пользователя нет на месте (режим away).
* Иконка с галочкой - список ресурсов данного юзера обновлён.
Что обозначают знаки <++V:0.401,M:P,H:8/0/0,S:4> рядом
с ником ?
Формула кода: <++ V:x,M:x,H:x/y/z,S:x[,O:x]>
V - версия используемой программы.
M - статус пользователя, А - актив, Р - пассив (за firewall).
H - количество хабов на которых находится пользователь
x - количество хабов на которых вы не зарегистрированный пользователь.
y - количество хабов на которых вы зарегистрированный пользователь.
z - количество хабов на которых вы оператор хаба.
S - количество слотов для скачивания.
O - если общий upload - ниже этого значения, DC откроет другой слот.
L - Лимит скорости, установленный юзером на скачивание с него.
Что означают символы [Z] [T] [C], которые стоят в полосе загрузки
в столбце Статус?
[T] = TTH check on - идет передача с использованием TTH (проверка
TTH включена).
[Z] = zlib on - используется сжатие zlib (метод вроде GZIP).
[R] = rollback performed - скачка с использованием отката (в настройках
"Для экспертов" соответсвующий пункт). Про него можно почитать
в справке к оригинальному DC++.
[S] = secure transfer - безопасная передача.
[C] = state chunked transfers - передача по запросу куска файла, а
не целого.
[P] - partial, т.е. когда с тебя качают файл, который ты качаешь с
другого (в предыдущих версиях это называлось "расшаривание скачиваемых
файлов").
Ссылки вида dchub://
Иногда встречаются ссылки вида dchub://, чтобы можно было давать прямые
ссылки на файлы в DC, и чтобы ссылки обрабатывались, в File ->
Settings (Файл -> Настройки) выбираем вкладку Advanced (Дополнительно)
и ставим галочку у параметра "Перехватывать ссылки вида dchub://
этим клиентом".
Что такое магнитная ссылка (magnet link)?
Magnet link - это ссылка на файл в dc++ с использованием TTH. Они
позволяют пользователям осуществлять загрузки через ссылки на сайтах,
подобно ed2kfile. По этой ссылке осуществляется TTH поиск => нужный
файл будет найден не зависимо от того, у кого он находится и как называется.
Для создания ссылки в любом клиенте, поддерживающем TTH, при просмотре
своего списка файлов ("Файл - Просмотреть свой список"):
контекстное меню файла - "Copy magnet link to clipboard"
("Копировать магнет-ссылку в буфер").
Воспользоваться ссылкой просто - кликнуть на ссылке - выскочит
окно, в котором надо выбрать - Добавить этот файл на закачку.
Назад к оглавлению